A completely new version of Chem4Word
We have been working on a new version of the Chemistry addin for Microsoft Word and we’d like to show our progress so far. The new Ribbon and Library are shown in the picture below. We also have a new version of the Chemistry Navigator and a replacement for the old Gallery, now called the Library.
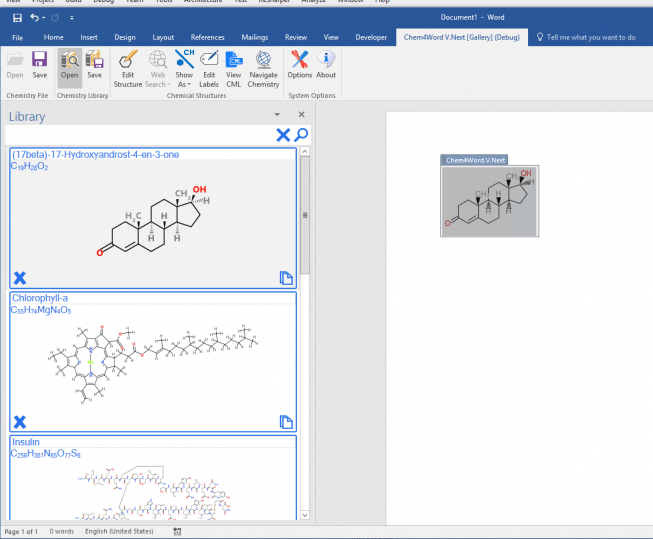
We decided it was time to take stock. It’s about ten years since Chem4Word was first released. A lot has happened since then, and we wanted to make sure we could meet both present and future challenges.
What has been our approach?
We had a long discussion among the team about what direction we should take after we released the last version. We came up with two possibilities:
- Enhance performance: make the product more reliable and stable, and re-write some of the code to allow it to be properly extendable.
- Concentrate on providing new features
We could have followed both of these approaches But it made more sense to put the product on a firmer footing before we built anything new onto it.
What did we do?
So, what have we done to improve the product? Well the first thing we did was to listen to your feedback and address some longstanding gripes.
You complained about the idiosyncratic ways that Chem4Word stored its stuff in a Word document template. So we dealt with those issues first. Then we went on to address performance problems. We also had some issues with the way that the Gallery and Navigator displayed structures as low-quality pictures.
You should find the new version of Chem4Word familiar. Most of the old features are still there. We’ve just made them work much better! And we’ve got rid of those you didn’t like or didn’t use.
Better Storage means Better Editing and Better Performance!
Our first step was to change the way that the chemistry information is stored inside the Word document, before it is presented to you in the form of a structure/label or formula in the document. A radical change to the storage model means that you can now copy and paste structures inside a document and even between documents.
We also addressed the performance of the code that generates the structures that you see in your documents. By changing the way the add-in works with the chemistry information in the document, we have made it very much quicker to render more complex structures with larger numbers of atoms and bonds. To give you an idea of the speed improvement, have a look at this video that compares the performance of the current add-in with the version currently in development.
FlexDisplay
Because it’s now much easier and quicker to work with the chemistry directly, this opens up all sorts of exciting new possibilities. On-screen rendering is now much easier than it was, so we don’t have to rely on storing the low quality bitmaps of the structure for the Gallery and Navigator tools.
We have used this new tool, the FlexDisplay in the new Navigator and the new Library to get high quality display of chemical structures in these two tools.
New Navigator
We completely overhauled the Navigator. This lists all the chemistry in the current document, and allowing you to paste copies and links to embedded chemistry. The new version does much the same as the old one. It also includes new Browse buttons. These allow you to locate and show all the instances of a given chemical within the document.
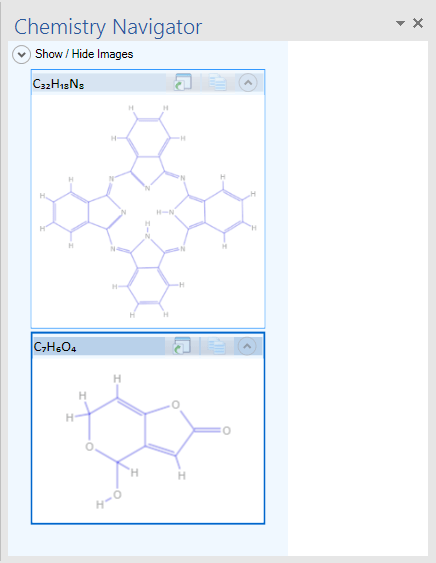 |
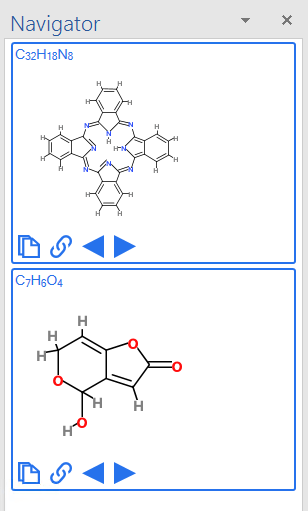 |
| Old Navigator | New Navigator |
As you can see, it follows the new-look Office style. It also uses the FlexDisplay to display chemistry, making the display much clearer (and quicker). See how much clearer and more colourful the structures are compared to the old-style Navigator.
Goodbye Gallery – Hello Library!
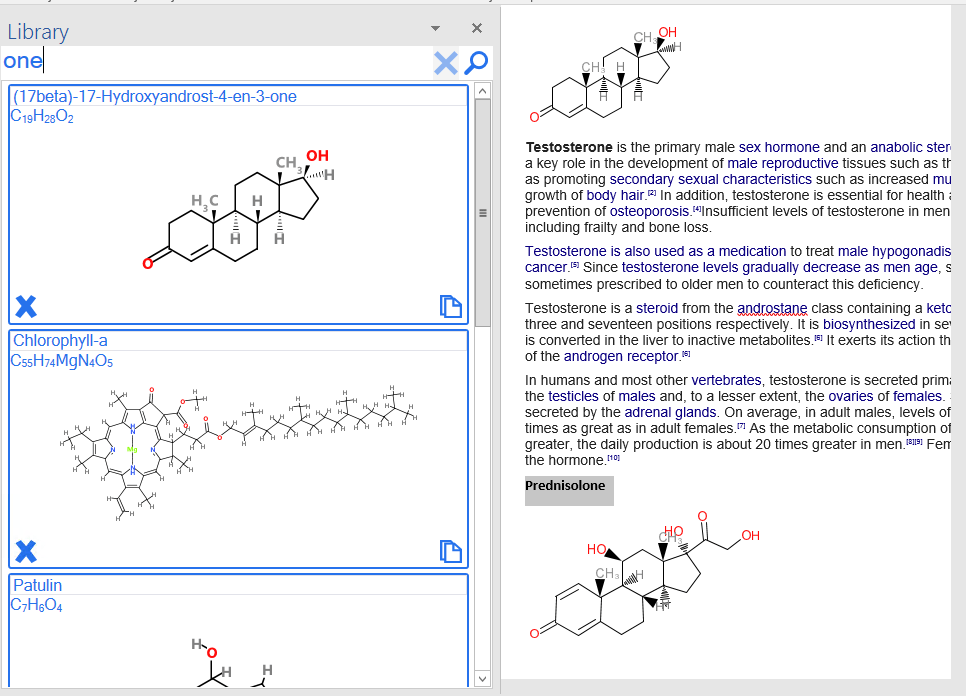
One of the biggest gripes you had about the way Chemistry for Word worked was that it replaced the document’s template with it’s own version, thus eliminating any styles and other customizations you had done.
You hated this, so we have completely removed the Gallery and replaced it with a new component: the Library. The Library superficially resembles the Gallery, but as you can see above it lives in its own task pane, flanking the document along with the Navigator. You can save structures to the Library, change their names, and insert them wherever you want to in your document. This is handy when you are constantly referring back to a core set of structures, say, when preparing teaching materials.
Best of all, the Library doesn’t use any templates to store its structures, so you won’t lose any document customizations that you have already made.